E-mail adalah singkatan dari electronic mail atau dalam bahasa indonesia
nya adalah surat elektronik, e-mail merupakan fasilitas yang terdapat di
internet yang di jadikan sebagai media berkirim surat ke sesama
pengguna e-mail, mungkin dijaman ini e-mail mengalahkan dominasi surat,
salah satu kelebihan dari e-mail ini adalah tidak perlu memakan biaya yang lebih mahal jika berkirim surat ke luar negri.
~ Bermacam macam jenis layanan e-mail, antara lain :
1.POP mail
1.POP mail
Jenis ini adalah e-mail yang di terima melalui internet service provider
yang telah menajdi layanan kita, salah satu kelebihan nya adalah kita
dapat membaca isi dari e-mail walaupun tidak terhubung ke internet,
namun untuk mendapatkan fungsi sperti itu kita mesti menggunakan
aplikasi client mail sperti besutan dari microsoft outlook express dan
mozill a thunderbird.
2.E-mail web
Jenis layanan ini adalah e-mail yang berbasis web dimana e-mail yang
kita miliki disediakan oeh sebuah website. Jenis jenis website yang
menyediakan layanan e-mail secara gratis adalah yahoo.com, google.com
dan hotmail dari microsoft, di indonesia sendiri situs penyedai e-mail
secara gratis adalah plasa.com.
kelebihan nya adalah kita dapat melihat e-mail kita kapan saja dan
dimana saja sedangkan kekurangan dari jenis ini adalah kita harus
terkoneksi ke internet
3.E-mail forwarding
e-mail jenis ini adalah sebuah layanan dimana kita dapat meneruskan
e-mail yang kita terima ke alamat e-mail yang lain, jenis e-mail ini
hanyalah sebuah perantara saja karna dia tidak menyimpan e-mail yang
kita terima namun langusng mengirim kan e-mail yang kita terima ke
e-mail yang lain. Kelebihan
dari jenis ini adalah kita dapat menyembunyikan alamat e-mail yang
sesungguh nya dan kekurangan nya adalah memerlukan waktu lama untuk
datat diterima oleh e-mail lain
cara kerja e-mail
cara kerja dari e-mail sama saja dengan layanan surat biasa, mesti
memiliki alamat penerima yang jelas, mesti memiliki alamat pengirim yang
jelas, dan harus melewati kantor pos yang satu dengan kantor post yang satu lagi baru dapat di terima oleh si penerima nya.
Jenis komunikasi dari e-mail
- Point to poin
- Cc
- Bcc
- Distribution lis
- Discussiont list/mailing list
~ Tata cara baik dalam ber e-mail adalah sebagai berikut :
1. Jangan sembarangan dalam mbalas e-mail
1. Jangan sembarangan dalam mbalas e-mail
Bagi layanan jasa email sperti e-mail berbasis web jika kita mem balas
atau mereplay sebuah e-mail pasti e-mail yang yang asli akan ikut turut
di dalam e-mail balasan kita itu dan ini bisa membuat orang yang
menerima e-mail kita jadi risih
dan merasa terganggu , nah disini kita mesti hati hati perhatikan dulu
layar kotak balasan kita apakah e-mail asli terikut kalau terikut
adakalanya di hapus dulu.
2. Janganlah biasakan menggunakan fitus cc dalam meneruskan e-mail
Mungkin ada e-mail yang bagus untuk di teruskan ke berbagai e-mail lain
nya, namun pasti ga semua orang e-mail nya ingin di kethui oleh orang
lain nah jika ingin meneruskan sebuah e-mail adalah kita baik nya
menggunakan fitur bcc aja karna dengan menggunakan fitur ini kita dapat
menyembunyikan alamat e-mail dari sang pengirim pertama
3. Jangan menggunakan huruf kapital atau font dengan ukuran besar
Bagi sebagian orang ini sangat merisihkan atau sangat mengganggu
Sekianlah artikel mengenai Mengenal Apa Itu E-mail, semoga dapat bermanfaat bagi kita semua :)
Terima Kasih telah berkunjung ke Blog saya :)
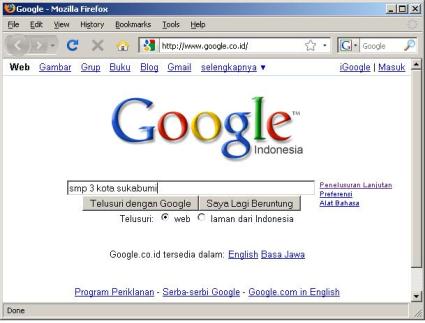 Tunggu beberapa detik, maka mesin pencari Google akan menampilkan
daftar situs dan link yang menggunakan kata Program Ekstensi dalam
sistusnya. Lihat hasil berikut;
Tunggu beberapa detik, maka mesin pencari Google akan menampilkan
daftar situs dan link yang menggunakan kata Program Ekstensi dalam
sistusnya. Lihat hasil berikut;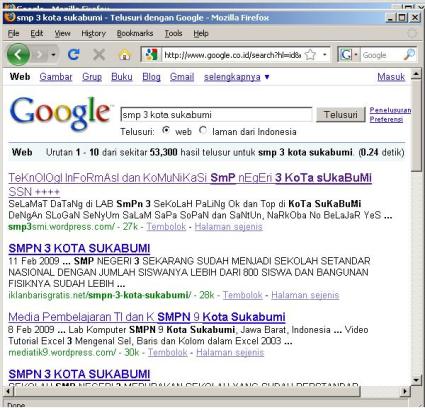 Gunakan vertikal scrol bar untuk menggeser layar kebawah, kliklah
daftar link yang anda inginkan, maka anda akan dibawa menuju ke alamat
link tersebut.
Gunakan vertikal scrol bar untuk menggeser layar kebawah, kliklah
daftar link yang anda inginkan, maka anda akan dibawa menuju ke alamat
link tersebut.


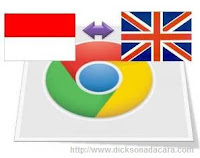

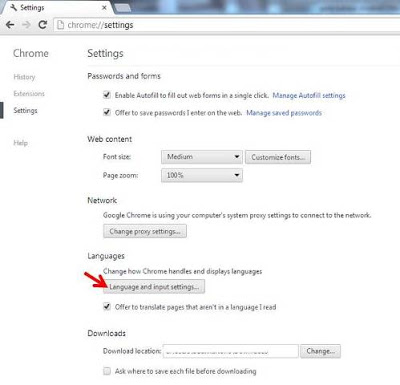
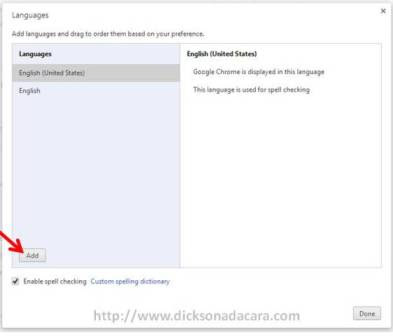
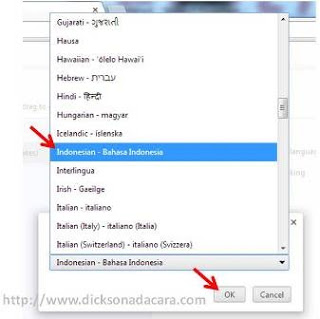
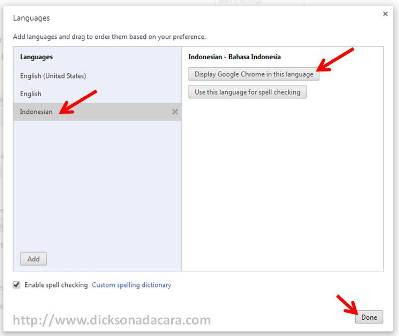

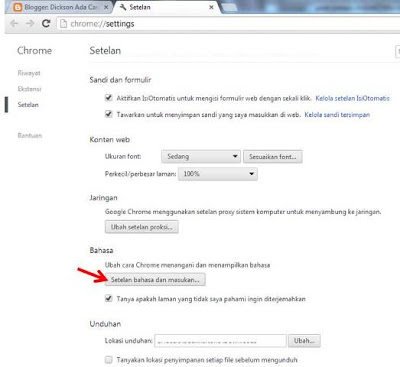
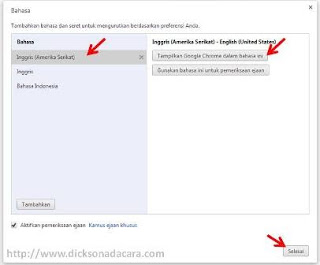
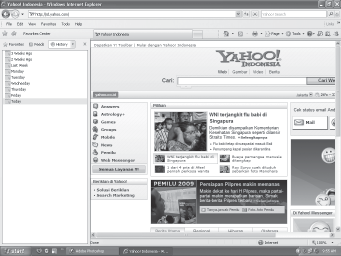
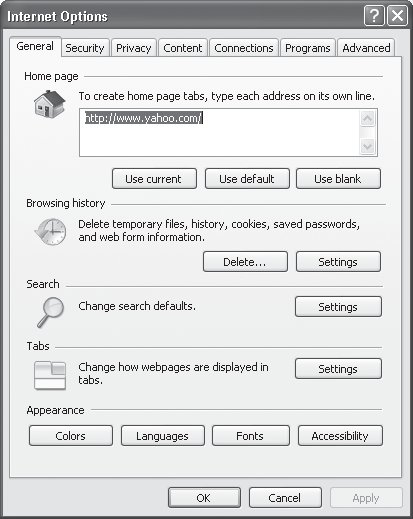
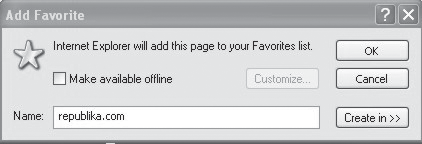




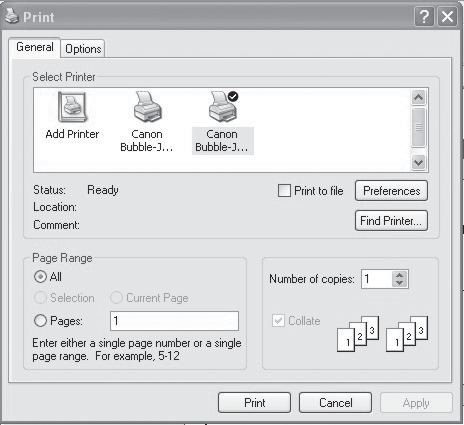
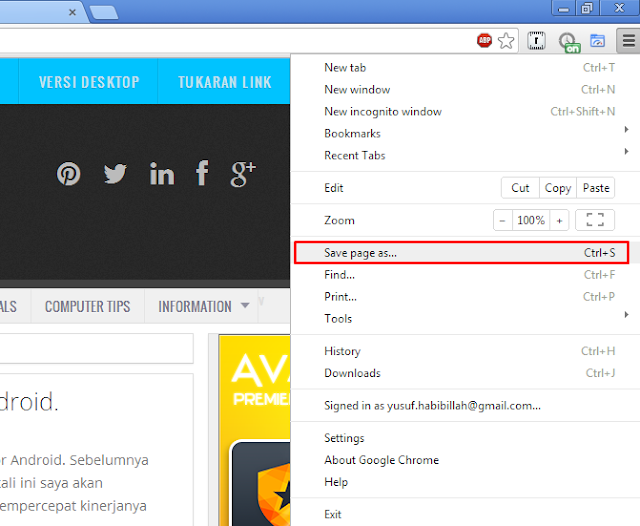
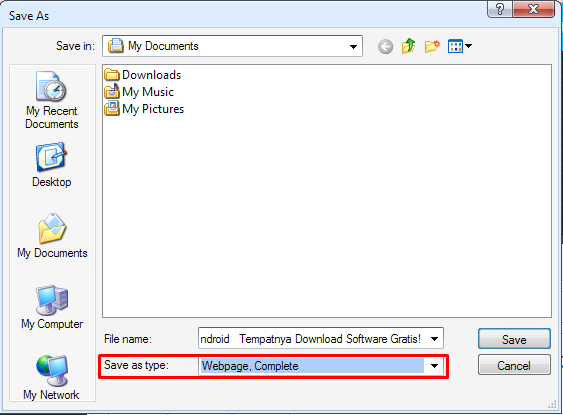
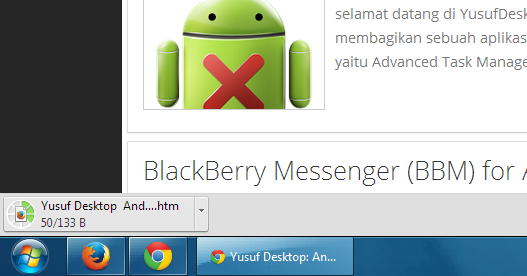
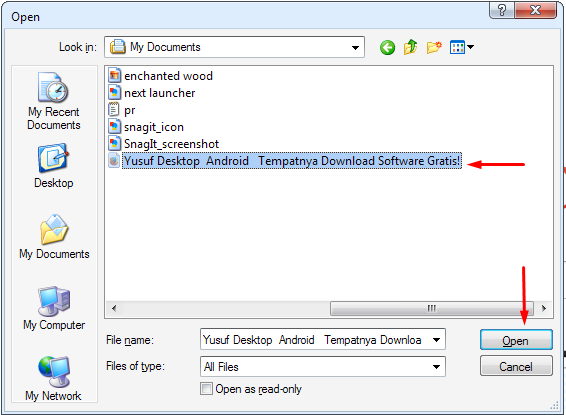
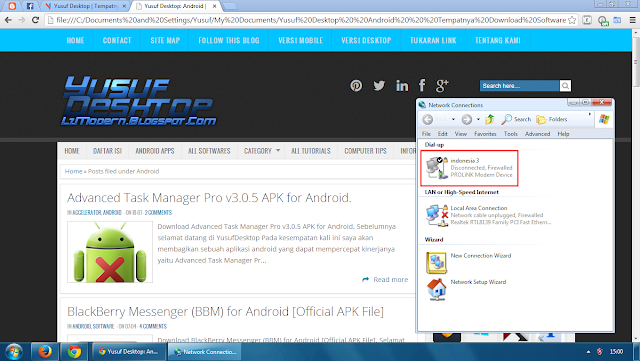



 5.
5. 